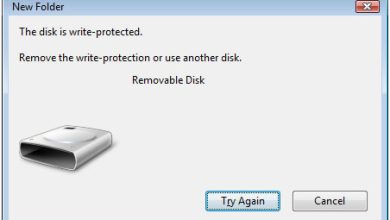Cara Merekam Layar Pada Laptop Win 10 Dengan Mudah

Salah satu keuntungan bagi pengguna laptop dengan windows 10 ialah telah dibekali dengan sistem operasi fitur rekam layar tanpa perlu mengunduh aplikasi tambahan. Dengan begitu, penggunaan fitur ini akan lebih mudah untuk diterapkan. Lalu bagaimana cara merekam layar laptop win 10?
Selain menggunakan fitur bawaan, ada cara lain untuk merekam layar pada laptop yang tentunya memiliki beberapa keunggulan yang berbeda. Lantas, bagaimana caranya? Simak cara merekam layar laptop win 10 kamu dibawah ini:
1. Menggunakan fitur bawaan Windows dengan Xbox Game Bar
Dengan fitur ini, kita tidak perlu memasang aplikasi tambahan untuk penggunaanya, cukup dengan menggunakan shortcut untuk menjalankan fitur tersebut agar dapat lebih cepat digunakan, berikut adalah langkah-langkahnya:
- Pertama-tama, buka halaman aplikasi yang ingin kamu rekam terlebih dahulu
- Apabila sudah siap, tekan tombol ikon windows + G’ pada keyboard secara bersamaan, kemudian akan muncul jendela transparan yang berisikan menu bernama game bar
- Pilih ikon titik bulat, apabila kamu meletakkan kursor agak lama, maka akan muncul keterangan ‘start recording’.
- Pilih ikon perekam tersebut untuk memulai merekam layar
- Jika sudah selesai merekam layar, pilih ikon stop
- Video rekaman layar tersimpan secara otomatis pada file, untuk mengaksesnya buka ‘file explore’ kemudian pilih ‘This PC’, pilih folder ‘Videos’ lalu ‘captures
Penggunaan fitur rekam layar dengan Xbox juga dapat dilakukan tanpa perlu membuka aplikasi terlebih dahulu, yaitu menggunakan shortcut dengan menekan tombol ikon windows + alt + R secara bersamaan, dan secara otomatis sistem akan mengaktifkan fitur rekam layar.
2. Rekam layar dengan menggunakan aplikasi OBS Studio
OBS Studio adalah aplikasi yang paling sering digunakan. Karena keunggulan dari aplikasi ini hasilnya bisa di share langsung ke Dailymotion, Youtube, dll. Selain itu, juga dapat merekam layar hingga 60 FPS (frame per detik), serta tidak ada watermark pada hasil video.
Sebelum menggunakan aplikasi ini, pastikan kamu telah mengunduh dan menginstal aplikasi OBS Studio yang ada pada situs https://obsproject.com/. Jika sudah terpasang, lakukan hal berikut:
- Buka aplikasi OBS Studio pada laptop kamu
- Pilih opsi ‘Source’ kemudian klik ikon ‘+’ pada bagian bawah layar
- Kemudian pilih opsi ‘Display Picture’ untuk membuat file rekaman
- Lalu klik ‘Start Recording’ untuk memulai merekam layar
- Selanjutnya klik ‘Stop Recording’
- Hasil rekaman ini otomatis, dan tersimpan pada folder yang sama sebelumnya
Pada aplikasi OBS Studio, banyak menu dan tombol yang mungkin akan sedikit membingungkan, karena aplikasi ini tidak hanya memiliki fitur untuk merekam layar, tetapi bisa digunakan untuk streaming. Untuk fitur rekam layar pada laptop, cukup gunakan cara diatas.
3. Dengan menggunakan extension Google Chrome
Apabila kamu adalah pengguna Google Chrome sebagai browser, terdapat fitur yang dapat digunakan untuk merekam layar laptop. Namun sebelum menggunakan fitur tersebut, terlebih dahulu harus mengaktifkan ekstensi pada Google Chrome. Berikut langkah-langkah penggunaanya :
- Langkah pertama, buka Google Chrome
- Kunjungi Chrome Web Store, dan ketik kata kunci ‘screen recorder’ pada kolom pencarian
- Pilihlah ekstensi bernama Awesome Screenshot
- Klik opsi ‘tambahkan ke chrome’
- Kemudian, klik ‘ekstensi’ pada laman bagian pojok kanan atas browser
- Klik ‘aktifkan’ dan ‘pin’
Apabila ekstensi sudah terpasang pada Google Chrome, langkah selanjutnya adalah menggunakan fitur perekam layarnya, ikutilah langkah berikut :
- Buka ekstensi Awesome Screenshot
- Kemudian, pilih desktop, this tab, dan cam only. Selanjutnya pilih sesuai dengan kebutuhan perekam layar.
- Sebelum merekam, kamu juga bisa mengatur kualitas video yang diinginkan untuk merekam layar, mulai dari 720p, 1080p, hingga 4K.
- Jika sudah klik opsi “Start Recording”.
- Jika telah selesai, klik saja “Stop” kemudian hasil dapat dapat di download dahulu agar mudah disimpan.
Itu dia berbagai cara merekam layar laptop win 10, cara diatas tentunya merupakan cara yang paling mudah untuk bisa diterapkan sesuai dengan pertimbangan yang kamu mau. Jadi terserah pengguna akan menggunakan dengan cara yang keberapa.