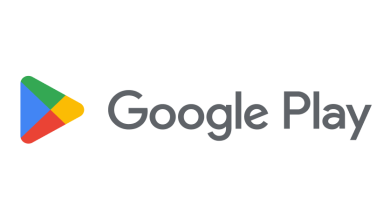Cara Menambahkan Foto di Canva Melalui HP maupun PC

Masih ada yang belum tau bagaimana cara menambahkan foto di Canva. Aplikasi Canva biasa digunakan untuk mendesain atau mengubah resolusi foto tanpa ribet, dan dapat diakses lewat HP maupun PC. Namun ternyata masih ada yang belum tau bagaimana cara menambahkan foto di toolS editing Canva.
Bagi pengguna yang ingin menambahkan beberapa foto pada desainnya atau hendak mengatur ulang resolusi foto, aplikasi Canva tentu bisa menjadi solusi praktis, sehingga pekerjaan mendesain menjadi lebih cepat, simak penjelasan mengenai cara menambahkan foto di toolS Canva melalui HP maupun PC:
Cara Menambahkan Foto di Canva Melalui HP
HP sudah menjadi bagian dari yang tidak terpisahkan, karena, di zaman teknologi ini, HP sudah menjadi kebutuhan, baik untuk komunikasi, belajar, maupun kerja. Dengan adanya HP, dapat memudahkan penggunanya dalam melakukan pekerjaan, salah satunya adalah pekerjaan desain.
Di era digital seperti sekarang, desain menjadi salah satu pekerjaan yang digandrungi banyak orang. Seiring dengan hal itu, banyak bermunculan aplikasi desain yang menawarkan kelebihan, kemudahan, sehingga dapat dioperasikan oleh siapapun termasuk untuk pemula.
Canva merupakan aplikasi desain yang simpel karena dapat diakses lewat HP. Dan juga memudahkan karena banyak toolS menarik di dalamnya, seperti gambar animasi, ataupun gambar lainnya sesuai dengan yang diinginkan.
Bagi pengguna baru, atau baru belajar mendesain, aplikasi Canva sangat direkomendasikan, karena mudah dan menarik. Berikut cara menambahkan foto di Canva melalui HP:
- Buka aplikasi Canva. Pastikan pengguna sudah membuka aplikasi Canva, pastikan juga koneksi internet dan jaringan lancar agar kegiatan mendesain tidak terhambat.
- Pilih template. Selanjutnya silahkan pilih template sesuai kebutuhan atau keinginan. Untuk menambahkan foto pada template, klik tanda (+) di pojok kiri bagian bawah lalu pilih foto mana yang akan ditambahkan.
- Klik icon “kamera”. Jika pengguna hanya ingin menambahkan foto saja tanpa template, bisa pilih icon “kamera” yang berada di pojok kanan atas.
- Tambahkan foto dari galeri. cari foto yang diinginkan, lalu klik icon “kirim” ke aplikasi Canva, maka foto sudah ditambahkan otomatis dan pengguna bisa langsung mendesain.
Cara Menambah Foto di Canva Lewat PC, Lebih Mudah!
Cara menambahkan foto di Canva melalui PC hampir sama seperti HP, hanya saja di PC lebih simpel lagi dan memudahkan. Jika pengguna biasa mendesain dalam jumlah banyak, PC bisa jadi salah satu media mendesain lebih baik, karena ukuran layar PC yang lebih besar.
Serta dibantu dengan keyboard dan juga mouse, bahkan beberapa PC bisa Touch Screen, menjadikan gerak tangan ketika mendesain lebih leluasa serta tidak mudah pegal, kram, atau kaku terutama bagi yang baru-baru belajar mendesain.
Selain itu, toolS juga langsung ditampilkan di layar sebelah kiri dengan jelas, sehingga memudahkan pengguna untuk memilih bagian mana yang mau digunakan. Dan biasanya, PC lebih stabil dalam arti tidak mudah nge lag, sehingga, kegiatan mendesain tentu menjadi lebih nyaman, dan hasilnya juga pasti lebih maksimal.
Berikut cara menambahkan foto di Canva Lewat PC:
- Buka PC terlebih dahulu. Sebelum memulai, pastikan kondisi baterai PC sudah terisi full, lalu koneksikan PC dengan internet. Jika sudah, langsung akses untuk masuk ke akun Canva dengan Google.
- Buat desain d template yang sudah disediakan. Selanjutnya, buatlah template terlebih dahulu, dengan memilih template yang telah disediakan atau bisa desain sesuai kreasi sendiri.
- Ketik kata kunci untuk mencari foto. Untuk menambahkan foto ke template atau desain, pengguna bisa mengetikan kata kunci foto terkait di kolom pencarian.
- Klik icon yang ada di sebelah kiri. Untuk mempermudah mencari foto, pengguna juga bisa mengklik icon “foto” di sebelah kiri layar.
- Pilih foto yang diinginkan. Terakhir, pilih foto apa yang diinginkan untuk dipasang pada template atau desain yang sebelumnya sudah dibuat.
Demikianlah cara menambahkan foto di Canva melalui HP dan PC yang bisa pengguna lakukan. Tentu sangat mudah bukan?. Jadi, tidak perlu bingung lagi. Mendesain jadi lebih mudah, hemat waktu, dan tentu saja hasilnya sesuai dengan yang diinginkan. Lakukan sekarang juga dan ikuti langkah-langkah di atas.