Cara Freeze pada Google Sheet Secara Lengkap
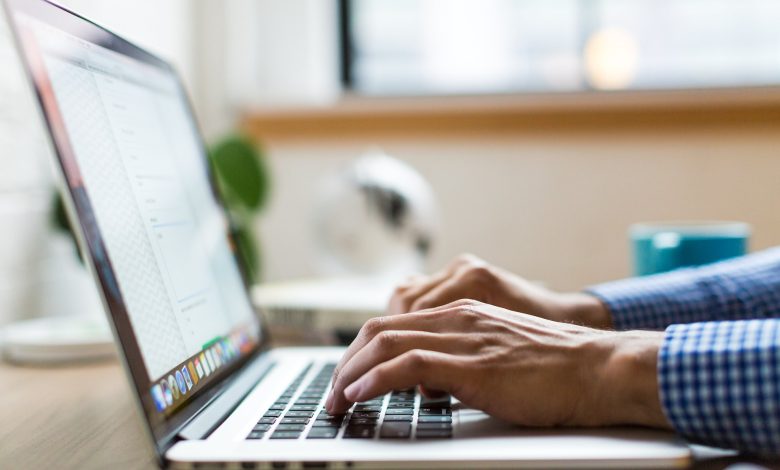
Cara freeze pada Google Sheets menjadi tantangan tersendiri bagi para pengguna yang masih tabu dalam menggunakan fitur spreadsheet milik google ini. Google sheet adalah salah satu aplikasi spreadsheet yang banyak digunakan untuk mengolah data tabular.
Freez di google sheets lebih mudah digunakan serta mempunyai fitur yang lengkap dibandingkan dengan Excel. Freeze pane kolom dan baris di Google Sheets lebih mudah untuk mengurutkan angka, sampai dengan verif data.
Berikut merupakan langkah-langkah untuk membuat freeze di google sheets menggunakan laptop dan juga Handphone:
Cara Freeze di Google Sheets dengan Menggunakan Laptop atau Komputer
Cara freeze pada google sheets yang pertama adalah dengan menggunakan laptop ataupun komputer. Dengan freeze di Laptop mempermudah untuk membekukan kolom maupun baris dalam jumlah yang banyak. Berikut adalah cara-caranya:
1. Cara Freeze Kolom di Google Sheets
- Pertama-tama buka google spreadsheet di laptop atau komputer. Atau dapat dibuka melalui browser peramban yang ada dengan mengeklik link ini https://sheets.google.com
- kemudian klik ikon titik-titik kemudian scroll kebawah dan pilih sheet
- Selanjutnya buka dokumen yang ingin di olah datanya dan klik header kolom. Pemilihan tersebut secara otomatis akan mengeblok semua kolom dari atas hingga bawah
- Kemudian klik kanan kursor dan pilih opsi “lihat Tindakan kolom lainnya” dan “bekukan hingga kolom A” atau freeze
- Maka secara otomatis kolom A sudah beku atau freeze
- Jika berhasil akan muncul tampilan freeze kolom dengan tulisan tebal berwarna abu-abu
2. Cara Freeze Baris di Google Sheets
- Pertama-tama buka google spreadsheet di laptop ataupun komputer serta dapat dibuka melalui browser peramban yang ada dengan mengeklik link ini https://sheets.google.com
- Selanjutnya buka dokumen yang ingin dikelola datanya
- Kemudian tekan pada baris nomor atau angka pada bagian kiri yang ingin di freezer atau dibekukan
- Setelah itu masuk pada menu “tampilan” atau “view” di bagian atas
- Kemudian pilih “bekukan” atau “freeze”
- Jika berhasil akan muncul tampilan freeze baris dengan tulisan tebal berwarna abu-abu
3. Cara Freeze Pane di Baris atau Kolom Manapun di Google Sheet
- Pertama-tama letakan kursor pada baris atau kolom yang letaknya dimana saja.
- Selanjutnya klik “tampilan/view” selanjutnya pilih “bekukan/freeze”
- Selanjutnya tap hingga baris aktif maupun sampai kolom aktif
- Secara otomatis baris dan kolom akan mengikuti jalannya letak kursor tersebut.
Cara Freeze di Google Sheet dengan Menggunakan Handphone
Cara freeze pada google sheet tak hanya dapat di edit pada laptop, melainkan juga dapat pada handphone dan tablet ios maupun android. Tentunya menggunakan Handphone tak kalah mudah dibandingkan dengan laptop. Berikut ini adalah langkah-langkahnya:
- Pertama-tama download terlebih dahulu aplikasi spreadsheet Hp maupun tablet
- Kemudian buka aplikasi spreadsheet: Google sheet
- Lalu klik dokumen atau file yang ingin di olah datanya
- Lanjutkan dengan menge-tap sedikit agak lama pada kolom ataupun baris yang ingin dibekukan atau freeze
- Setelah muncul menu bar dengan berbagai macam pilihan, pilih titik tiga kemudian klik “bekukan”
- Maka secara otomatis kolom maupun baris pada file tersebut sudah ter-freeze atau dibekukan
Sedangkan langkah-langkah untuk menghilangkan freeze dan unfreeze di Google Sheets adalah sebagai berikut:
- Pertama-tama klik baris atau kolom yang masih dalam keadaan freeze
- Kemudian buka tab menu view atau tampilan dan buka dropdown menu freeze
- Pilih “no rows (tidak ada baris)” atau “no columns (tidak ada kolom)” sesuaikan dengan apa yang ingin di unfreeze
- Jika sudah selesai, tampilan akan kembali seperti semula tanpa adanya kolom atau baris yang freeze
Demikianlah cara freeze pada google sheets untuk membekukan baris atau kolom melalui laptop maupun handphone dan juga cara untuk menghilangkan freeze. Cara-cara tersebut sangat mudah diimplementasikan pada kolom, baris maupun baris dan kolom menggunakan fitur freeze pane yang terdapat pada google sheet.




